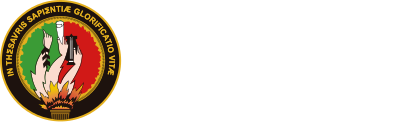Preguntas Frecuentes
01. ¿Al crear un recurso tarea, la herramienta de revisión en línea se activa de forma automática?
Al crear un recurso “Tarea” de forma automática está activo el visor de PDF, en el caso de que alguna tarea no tenga activa dicha funcionalidad, realizar los siguientes pasos:
- Activar edición del curso
- Clic en Editar Ajustes del recurso “Tarea”
- Posterior ir a la sección Tipos de retroalimentación y activar opción "Anotación PDF"
- Guardar cambios.
02. ¿Cómo revisar las tareas dentro del entorno virtual?
Para revisar las tareas directamente en el EVA realizar los siguientes pasos:
- Clic en el nombre de la tarea
- Clic en Ver/Calificar todas las entregas
- Se presentará la lista de alumnos, elegir el que desea calificar y clic en el botón “CALIFICACIÓN”, se presentará las tareas de los alumnos.
03. ¿Se puede subir archivos de gran tamaño al entorno virtual de aprendizaje?
Se recomienda no usar el entorno virtual como repositorio de archivos, ya que esta plataforma está más encaminada al proceso enseñanza - aprendizaje de forma virtual, en tal caso se sugiere que documentos, archivos, carpetas de gran tamaño sean alojadas en la nube institucional (almacenamiento ilimitado, ver manual) y posterior estos recursos sean compartidos en el entorno virtual a través del recurso URL.
04. ¿Cómo activar las restricciones en un cuestionario?
En los ajustes del recurso cuestionario/evaluación existen algunos controles que se pueden activar, por ejemplo:
- Temporalización (Fecha de apertura y cierre de cuestionario, límite de tiempo)
- En la sección Calificación configurar número de intentos a uno (1)
- En opciones de respuesta, desactivar opciones: Si fue correcta y Respuesta correcta
- En la sección restricciones extra sobre los intentos, colocar una contraseña, y
- En restricciones extra sobre los intentos se puede añadir restricciones por: fecha, perfil, calificación, grupo, etc; elegir la que se adapte a sus requerimientos
- Clic en guardar cambios
05. ¿Cómo activar un nuevo intento en un cuestionario a uno o varios estudiantes que no rindieron el examen en la fecha y hora planificada?
- Clic en el nombre del cuestionario
- Posterior clic en el engranaje
- Clic en opción Excepciones de Usuarios
- Clic en agregar excepción
- Posterior en la sección Buscar, digitar el nombre o correo institucional del alumno
- En la sección Intentos permitidos modificar a 2, previamente verificar si ya tiene registrado un intento en el cuestionario, caso contrario dejar el número de intento en 1.
- Clic en guardar
06. ¿En un cuestionario, cómo configurar para que las preguntas se presenten de forma aleatoria?
- Crear el recurso cuestionario
- Clic en el nombre del recurso
- Clic en Editar cuestionario
- Se presenta una pantalla de configuración, hacer clic en el botón Agregar (ubicado en la parte derecha)
- Se despliega algunas opciones, elegir “una pregunta aleatoria”
- Posterior elegir la categoría donde están ubicadas las preguntas diseñadas
- En la sección Número de preguntas aleatorias digitar el número de preguntas que desea que se presenten (ejemplo 10)
- Clic en botón Agregar pregunta aleatoria
07. ¿Cómo configurar la opción de grupos en el aula virtual, para que las entregas de las actividades grupales solo las haga una persona?
- Ingresar al curso y clic en activar edición
- En el bloque administración, clic en la opción usuarios
- Clic en grupos
- Clic en crear grupo, añadir el nombre y guardar cambios
- Posterior clic en agregar/quitar usuarios,
- Buscar el alumno y clic en agregar
- Repetir el mismo procesos para cada grupo
En lo que respecta a tareas:
- Ingresar al aula virtual, ubicarse en el recurso tarea y activar la opción por grupos:
- Posterior ir a los ajustes de la tarea y ubicarse en la sección configuraciones de entrega por grupo, modificar las entregas a opción SI
- Clic en guardar cambios.
08. ¿Se puede insertar varios URL´s en un mismo recurso?
El recurso URL permite direccionar a un solo enlace, sin embargo en la descripción de cualquier recurso se puede añadir más de una URL, y para visualizarlas es necesario activar el botón “Mostrar descripción”
09. ¿Cómo compartir las grabaciones de las reuniones Zoom en el EVA?
Se recomienda que las grabaciones de las reuniones en Zoom sean subidas a la nube Institucional (ver manual) y luego el enlace sea compartido en el entorno virtual, para ello, realizar los siguientes pasos:
Nube Institucional
- Ingresar a la nube institucional y luego clic en el botón Nuevo
- Elegir la opción que necesite (subir archivos/carpeta).
- Al hacer clic en cualquiera de dichas opciones, el sistema le permitirá navegar por los directorios locales para buscar el archivo/carpeta, seleccionarlo y luego hacer clic en la opción abrir.
- Posterior clic derecho sobre la carpeta o recurso y elegir opción Compartir.
- Dirigirse a la sección Obtener Enlace y clic en Cambiar enlace a Universidad Nacional de Loja
- Verificar que el enlace esté con el permiso “Lector”
- Clic en copiar enlace.
Entorno Virtual
- Activar edición del curso
- Clic en añadir actividad/recurso
- Elegir recurso URL
- En el EVA crear el recurso URL
- Posterior colocar el nombre del recurso y en la sección URL Externa colocar el enlace que había copiado previamente
- Clic en guardar cambios y regresar al curso
10. ¿Cómo agregar el recurso asistencia en el entorno virtual?
- En el aula virtual, clic en Añadir actividad/recurso
- Elegir la opción “Asistencia”
- Completar la información del recurso y guardar cambios
- Configurar las fechas de asistencia, clic sobre el recurso Asistencia.
- Clic en la pestaña “Añadir Sesiones”
- Configurar las fechas de sesión (los días que tienen clases) y el tiempo (las horas de cada clase)
- Clic en añadir
11. ¿Cómo evitar que el ID de una reunión no cambie constantemente?
En el EVA, en la sección configuraciones de Reunión Zoom, activar la opción Reunión Recurrente, con ello la reunión mantendrá un mismo ID.
12. ¿Cómo generar un reporte de las calificaciones de todas las tareas?
- Ingresar al aula virtual
- Clic en opción Calificaciones (ubicado en el menú de la izquierda del EVA)
- Clic en el botón Informe del calificador
- Se despliegan algunas opciones, buscar sección Exportar y clic en opción Hoja de cálculo de Excel
- Elegir únicamente las tareas
- Clic en Descargar
13. ¿Se guarda un reporte de los asistentes en Zoom, de las diversas reuniones generadas desde el entorno virtual?
Si, en el sitio web de Zoom, una vez que se haya autenticado, en la sección “Reportes”, puede generar el listado de asistentes. Los reportes permanecen disponibles por un período de un mes.
14. ¿Cómo funciona la configuración de fechas en el recurso foro?
La configuración de foros tiene dos fechas para la disponibilidad:
Fecha de entrega: al activar dicha opción, esto indicará al alumno la fecha esperada, es decir hasta cuando los alumnos deberían cumplir con dicha actividad, sin embargo superada dicha fecha todavía los alumnos podrán seguir publicando. Para desactivar las respuestas del foro superada la fecha y hora programada, activar el campo “Fecha límite”.
Fecha límite: al activar dicha opción, superada la fecha y hora no se aceptarán más respuestas en el foro.
15. ¿Cómo importar archivos o recursos de una aula virtual a otra?
- Ubicarse en el curso donde desea importar recursos
- Ir al bloque de administración y hacer clic en la opción importar
- Posterior elegir el curso del cual se desea importar el recurso y clic en “continuar”
- Seleccionar las categorías (incluir actividades, recursos, filtros, calendario, etc), de las cuales desea importar y clic en el botón siguiente
- Posterior elegir la opción desactivar todos los casilleros de los recursos o actividades que no necesita, únicamente dejar activo el recurso que necesita
- Clic en el botón “siguiente”
Por último clic en el botón “Realizar importación”
16. ¿Cómo añadir el bloque de administración dentro del curso?
El bloque de administración permite al Docente gestionar múltiples funcionalidades de un curso, por ejemplo, gestionar usuarios, grupos, reportes, banco de preguntas, insignias, etc, para activar el bloque realizar los siguientes pasos:
- Ingresar al aula virtual,
- Clic en activar edición
- En el menú de la izquierda clic en el botón Agregar bloque
- Luego seleccionar la opción Administración
17. ¿Cómo calificar un foro dentro del EVA?
- En los ajustes del recurso foro, dirigirse a la sección Calificaciones
- En la sección tipo de consolidación elegir Calificación Máxima
- Posterior configurar la calificación máxima y calificación mínima
- Clic en guardar cambios.
18. ¿Cómo calificar el recurso wiki?
- Ingresar al aula virtual
- Clic en opción Calificaciones (ubicado en el menú de la izquierda del EVA)
- Clic en botón Activar Edición
- Ubicarse en columna donde se visualiza el recurso Wiki
- En la caja de texto ingresar la nota de forma manual y presionar enter para guardar los cambios